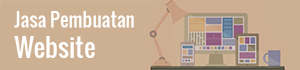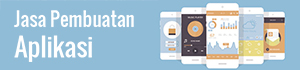Last Updated on August 14, 2021 by
Flutter Icon adalah cara utama untuk memperkenalkan Ikon yang ada di Flutter. Flutter melakukan rendering sendiri dari ikon-ikon ini alih-alih cara Android biasa mengimpor aset sebagai bagian dari proyek Aplikasi itu sendiri.
Sebagai gantinya, dibutuhkan rute yang sulit dan menggambar ikon-ikon ini di kanvas. Dengan cara ini ia menciptakan kontrol yang lebih baik atas ukuran layar yang berbeda, jenis yang dapat dirender Ikon.
Pada seri Tutorial Dart kali ini, Codekey akan mengajak Anda melihat lebih dalam tentang cara menggunakan Flutter Icon ini, menggunakan Widget Ikon dan banyak lagi. Cara terbaik untuk menggunakan ikon material di Flutter (Desain material agak membutuhkan proses yang lebih panjang dalam hal teknologi lain) adalah dengan membuat Ikon di rumah dan itulah yang dilakukan Flutter.
Jika Anda tertarik dengan pembahasan tentang Flutter Icon, simak terus artikel berikut ini sampai akhir.
Table of Contents
Flutter Icon

Flutter Icon adalah gambar grafis yang mewakili aplikasi atau entitas tertentu yang mengandung makna penting bagi pengguna. Icon dalam Flutter bisa dipilih dan tidak bisa dipilih. Misalnya, logo perusahaan tidak dapat dipilih.
Terkadang juga berisi hyperlink untuk menuju ke halaman lain. Namun, ia juga bertindak sebagai tanda di tempat penjelasan rinci tentang entitas yang sebenarnya.
Flutter menyediakan Widget Icon untuk membuat ikon di aplikasi kita. Kita dapat membuat icon di Flutter, baik menggunakan ikon bawaan atau dengan ikon khusus. Flutter menyediakan daftar semua ikon di kelas Ikon.
Flutter icon berfungsi untuk mempercantik tampilan aplikasi Anda dan memudahkan pengguna untuk menemukan fitur yang dibutuhkan di dalam aplikasi karena ikon biasanya digunakan di dalam aplikasi untuk menunjukkan sesuatu. Developer menggunakan kelas Icon untuk menunjukkan ikon dengan spesifik.
Pada artikel ini, kita akan mempelajari cara menggunakan ikon Flutter dalam aplikasi. Untuk menggunakan kelas icon ini, pastikan Anda mengatur using-material-design: true di file pubspec.yaml proyek Anda di bagian Flutter. Hal ini memastikan bahwa font MaterialIcons disertakan dalam aplikasi Anda. Font ini digunakan untuk menampilkan ikon. Kita akan melihat contoh dan contoh kode di bagian yang akan datang.
Icon Widget Properties
Icon Widget Flutter memiliki properti berbeda untuk menyesuaikan ikon. Properti ini akan dijelaskan dalam tabel di bawah ini:
| Properti | Deskripsi |
| Icon | Properti ini digunakan untuk menentukan nama ikon yang akan ditampilkan dalam aplikasi. Umumnya, Flutter menggunakan ikon desain material yang merupakan simbol untuk tindakan dan item umum. |
| Color | Properti ini digunakan untuk menentukan warna ikon. |
| Size | Properti ini digunakan untuk menentukan ukuran ikon dalam piksel. Biasanya, ikon memiliki tinggi dan lebar yang sama. |
| textDirection | Properti ini digunakan untuk menentukan ke arah mana ikon akan dirender. |
Contoh 1
Dalam contoh ini, Anda akan melihat widget ikon dasar yang memiliki nilai default. Pertama, buat proyek di IDE, navigasikan ke folder lib, lalu buka file main.dart. Sekarang, ganti kode di bawah ini di file main.dart:
1. import 'package:flutter/material.dart';
2.
3. void main() => runApp(MyApp());
4.
5. class MyApp extends StatelessWidget {
6. @override
7. Widget build(BuildContext context) {
8. return MaterialApp(
9. theme: ThemeData(
10. primarySwatch: Colors.blue,
11. ),
12. home: MyIconPage(),
13. );
14. }
15. }
16.
17. class MyIconPage extends StatefulWidget {
18. @override
19. _MyIconPageState createState() => _MyIconPageState();
20. }
21.
22. class _MyIconPageState extends State<MyIconPage> {
23. @override
24. Widget build(BuildContext context) {
25. return Scaffold(
26. appBar: AppBar(
27. title: Text('Contoh'),
28. ),
29. body: Row(
30. mainAxisAlignment: MainAxisAlignment.spaceAround,
31. children: <Widget>[
32. Icon(Icons.camera_enhance),
33. Icon(Icons.camera_front),
34. Icon(Icons.camera_rear),
35. ]),
36. );
37. }
38. }
Contoh 2 :
Dalam contoh ini, Anda akan melihat cara menyesuaikan ikon. Disini kita akan menggunakan atribut size untuk mengatur ukuran icon sesuai dengan kebutuhan kita. Kita juga akan melihat properti color untuk mengubah warna default icon. Jadi, buka file main.dart dan ganti dengan kode di bawah ini:
1. import 'package:flutter/material.dart';
2.
3. void main() => runApp(MyApp());
4.
5. class MyApp extends StatelessWidget {
6. @override
7. Widget build(BuildContext context) {
8. return MaterialApp(
9. theme: ThemeData(
10. primarySwatch: Colors.blue,
11. ),
12. home: MyIconPage(),
13. );
14. }
15. }
16.
17. class MyIconPage extends StatefulWidget {
18. @override
19. _MyIconPageState createState() => _MyIconPageState();
20. }
21.
22. class _MyIconPageState extends State<MyIconPage> {
23. @override
24. Widget build(BuildContext context) {
25. return Scaffold(
26. appBar: AppBar(
27. title: Text('Contoh'),
28. ),
29. body: Row(
30. mainAxisAlignment: MainAxisAlignment.spaceAround,
31. children: <Widget>[
32. Icon(
33. Icons.camera_enhance,
34. size: 54,
35. color:Colors.green
36. ),
37. Icon(
38. Icons.camera_front,
39. size: 54,
40. color:Colors.orange
41. ),
42. Icon(
43. Icons.camera_rear,
44. size: 54,
45. color:Colors.black
46. ),
47. ]),
48. );
49. }
50. }
Contoh 3 :
Sebagian besar waktu, kita telah melihat bahwa ikon selalu berisi teks di bawahnya dalam aplikasi kita. Dalam contoh ini, kita akan melihat cara menggunakan widget Teks dengan widget Ikon. Jadi, buka file main.dart dan ganti dengan kode di bawah ini:
1. import 'package:flutter/material.dart';
2.
3. void main() => runApp(MyApp());
4.
5. class MyApp extends StatelessWidget {
6. @override
7. Widget build(BuildContext context) {
8. return MaterialApp(
9. theme: ThemeData(
10. primarySwatch: Colors.blue,
11. ),
12. home: MyIconPage(),
13. );
14. }
15. }
16.
17. class MyIconPage extends StatefulWidget {
18. @override
19. _MyIconPageState createState() => _MyIconPageState();
20. }
21.
22. class _MyIconPageState extends State<MyIconPage> {
23. @override
24. Widget build(BuildContext context) {
25. return Scaffold(
26. appBar: AppBar(
27. title: Text('Contoh'),
28. ),
29. body: Column(children: <Widget>[
30. Container(
31. padding: EdgeInsets.all(30),
32. child: Row(
33. mainAxisAlignment: MainAxisAlignment.spaceAround,
34. children: <Widget>[
35. Column(children: <Widget>[
36. Icon(
37. Icons.camera_front,
38. size: 54
39. ),
40. Text('Kamera depan'),
41. ]),
42. Column(children: <Widget>[
43. Icon(
44. Icons.camera_enhance,
45. size: 54
46. ),
47. Text('Peningkatan kamera'),
48. ]),
49. Column(children: <Widget>[
50. Icon(
51. Icons.camera_rear,
52. size: 54
53. ),
54. Text('Kamera belakang'),
55. ]),
56. ]
57. ),
58. )
59. ],
60. )
61. );
62. }
63. }
Demikianlah penjelasan tentang Flutter Icon yang harus Anda ketahui. Artikel ini dapat memudahkan mengenali setiap Ikon Flutter yang tersedia. Jika Anda tertarik untuk belajar lebih jauh tentang Dart, khususnya terkait dengan pengembangan aplikasi lintas platform di Flutter, simak terus artikel seri Tutorial Dart di Codekey.
Website Codekey adalah situs untuk Anda belajar Bahasa pemrograman. Di sini Anda bisa belajar Bahasa pemrograman lain, tidak hanya Dart saja. Kami menyediakan materi, pembahasan, tutorial, tips, dan trik untuk Anda belajar Bahasa pemrograman. Jangan lupa untuk aktifkan notifikasi dari situs Codekey agar Anda tidak ketinggalan update artikel belajar Dart terbaru.
Jasa Pembuatan Aplikasi, Website dan Internet Marketing | PT APPKEY
PT APPKEY adalah perusahaan IT yang khusus membuat aplikasi Android, iOS dan mengembangkan sistem website. Kami juga memiliki pengetahuan dan wawasan dalam menjalankan pemasaran online sehingga diharapkan dapat membantu menyelesaikan permasalahan Anda.