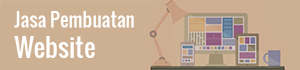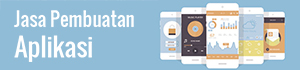Last Updated on October 21, 2021 by
Pada artikel sebelumnya, Codekey telah membahas tentang Layout dasar Flutter. Sekarang, Codekey akan mengajak Anda untuk belajar Flutter khusus tentang cara membuat layout dasar Flutter atau mekanisme layout pada Flutter.
Inti dari mekanisme layout Flutter adalah widget. Di Flutter, hampir semuanya adalah widget bahkan model layout yang akan kita bahas kali ini adalah widget. Gambar, ikon, dan teks yang Anda lihat di aplikasi Flutter semuanya adalah widget. Jika Anda tertarik untuk belajar Flutter, simak terus artikel sampai akhir.
Table of Contents
Mekanisme Layout Dasar Flutter
Tutorial belajar Layout Flutter kali ini akan memahami tentang pendekatan Flutter terhadap layout, dan menunjukkan cara menempatkan satu widget di layar. Setelah sebelumnya Anda belajar tentang Layout dasar Flutter, kali ini kita akan berfokus pada cara membuat layout flutter dan mekanisme pengerjaannya.
Membuat Kode Aplikasi Dasar
Sekarang kita akan membahas mekanisme layout dasar Flutter. Untuk membuat Layout dasar Flutter, pertama-tama buat aplikasi Flutter “Selamat Belajar Flutter” dasar. Ubah judul bilah aplikasi dan judul aplikasi sebagai berikut:
import 'package:flutter/material.dart';
void main() => runApp(MyApp());
class MyApp extends StatelessWidget {
@override
Widget build(BuildContext context) {
return MaterialApp(
title: 'Flutter Example',
home: Scaffold(
appBar: AppBar(
title: const Text('Flutter Example'),
),
body: const Center(
child: Text('Selamat Belajar Flutter'),
),
),
);
}
}
Selanjutnya adalah langkah-langkah membuat layout dasar di Flutter.
Langkah 1: Diagram Layout
Langkah pertama adalah memecah layout ke elemen dasarnya:
- Mengidentifikasi baris dan kolom.
- Menentukan, apakah layout nantinya termasuk grid?
- Menentukan, apakah ada elemen yang tumpang tindih (overlapping)?
- Menentukan, apakah UI memerlukan tab?
- Perhatikan area yang memerlukan perataan, padding, atau border.
- Pertama, identifikasi elemen yang lebih besar. Dalam contoh ini, empat elemen disusun ke dalam kolom: gambar, dua baris, dan satu blok teks.
Selanjutnya, Anda buat diagram setiap baris. Baris pertama, disebut bagian Judul, memiliki 3 anak: kolom teks, ikon bintang, dan angka. Anak pertamanya adalah kolom yang berisi 2 baris teks. Kolom pertama itu memakan banyak ruang, jadi harus dibungkus dengan expanded widget.
Baris kedua, disebut bagian Tombol, juga memiliki 3 anak: setiap anak adalah kolom yang berisi ikon dan teks. Setelah layout digambarkan, paling mudah untuk mengambil pendekatan bottom-up dan mengimplementasikannya. Untuk meminimalkan kebingungan visual dari kode layout yang sangat bersarang, tempatkan beberapa implementasi dalam variabel dan fungsi.
Langkah 2 : Implementasikan Judul Baris
Pertama, Anda akan membuat kolom kiri di bagian judul. Tambahkan kode berikut di bagian atas metode build() dari kelas MyApp:
Widget titleSection = Container(
padding: const EdgeInsets.all(40),
child: Row(
children: [
Expanded(
child: Column(
crossAxisAlignment: CrossAxisAlignment.start,
children: [
Container(
padding: const EdgeInsets.only(bottom: 10),
child: const Text(
'Example 1',
style: TextStyle(
fontWeight: FontWeight.bold,
),
),
),
Text(
'Example 2',
style: TextStyle(
color: Colors.blue[500],
),
),
],
),
),
Icon(
Icons.star,
color: Colors.green[500],
),
const Text('72'),
],
),
);
Berikut ini adalah penjelasannya:
- Menempatkan Kolom di dalam widget yang Diperluas akan meregangkan kolom untuk menggunakan semua ruang kosong yang tersisa di baris. Mengatur properti crossAxisAlignment ke CrossAxisAlignment.start memposisikan kolom di awal baris.
- Menempatkan baris pertama teks di dalam Container memungkinkan Anda untuk menambahkan padding. Anak kedua di Kolom, juga teks, ditampilkan sebagai biru.
- Dua item terakhir di baris judul adalah ikon bintang, diwarnai merah, dan teks “72”. Seluruh baris berada dalam Container dan diberi bantalan sepanjang setiap tepi sebesar 40 piksel. Tambahkan bagian judul ke badan aplikasi seperti ini:
import 'package:flutter/material.dart';
void main() => runApp(MyApp());
class MyApp extends StatelessWidget {
@override
Widget build(BuildContext context) {
return MaterialApp(
title: 'Flutter Example',
home: Scaffold(
appBar: AppBar(
title: const Text('Flutter Example'),
),
body: Column(
children: [
titleSection,
],
),
),
);
}
}
Langkah 3 : Mengimplementasikan Tombol Baris
Bagian tombol berisi 3 kolom yang menggunakan layout yang sama yaitu ikon di atas baris teks. Kolom di baris ini memiliki jarak yang sama, dan teks serta ikon dicat dengan warna primer.
Karena kode untuk membangun setiap kolom hampir identik, buat metode pembantu pribadi bernama buildButtonColumn(), yang mengambil warna, Ikon dan Teks, dan mengembalikan kolom dengan widgetnya dicat dengan warna yang diberikan.
class MyApp extends StatelessWidget {
const MyApp({Key? key}) : super(key: key);
@override
Widget build(BuildContext context) {
// ···
}
Column _buildButtonColumn(Color color, IconData icon, String label) {
return Column(
mainAxisSize: MainAxisSize.min,
mainAxisAlignment: MainAxisAlignment.center,
children: [
Icon(icon, color: color),
Container(
margin: const EdgeInsets.only(top: 10),
child: Text(
label,
style: TextStyle(
fontSize: 14,
fontWeight: FontWeight.w500,
color: color,
),
),
),
],
);
}
}
Fungsi ini menambahkan ikon langsung ke kolom. Teks berada di dalam Container dengan margin hanya atas, memisahkan teks dari ikon.
Membangun baris yang berisi kolom-kolom ini dengan memanggil fungsi dan meneruskan warna, Ikon, dan teks khusus untuk kolom itu. Sejajarkan kolom di sepanjang sumbu utama menggunakan MainAxisAlignment.spaceEvenly untuk mengatur ruang kosong secara merata sebelum, di antara, dan setelah setiap kolom. Tambahkan kode berikut tepat di bawah deklarasi titleSection di dalam metode build():
Color color = Theme.of(context).primaryColor;
Widget buttonSection = Row(
mainAxisAlignment: MainAxisAlignment.spaceEvenly,
children: [
_buildButtonColumn(color, Icons.call, 'TELEPON'),
_buildButtonColumn(color, Icons.near_me, 'RUTE'),
_buildButtonColumn(color, Icons.share, 'BAGIKAN'),
],
);
Tambahkan section button pada body:
import 'package:flutter/material.dart';
void main() => runApp(MyApp());
class MyApp extends StatelessWidget {
@override
Widget build(BuildContext context) {
return MaterialApp(
title: 'Flutter Example',
home: Scaffold(
appBar: AppBar(
title: const Text('Flutter Example'),
),
body: Column(
children: [
titleSection,
buttonSection,
],
),
),
);
}
}
Langkah 4 : Mengimplementasilan Text Section
Tentukan bagian teks sebagai variabel. Letakkan teks dalam container dan tambahkan padding di sepanjang setiap tepi. Tambahkan kode berikut tepat di bawah deklarasi buttonSection:
Widget textSection = const Padding(
padding: EdgeInsets.all(40),
child: Text(
'Lorem ipsum dolor sit amet, consectetur adipiscing elit, sed do eiu'
'Lorem ipsum dolor sit amet, consectetur adipiscing elit, sed do eiu'
'Lorem ipsum dolor sit amet, consectetur adipiscing elit, sed do eiu'
'Lorem ipsum dolor sit amet, consectetur adipiscing elit, sed do eiu'
'Lorem ipsum dolor sit amet, consectetur adipiscing elit, sed do eiu'
'Lorem ipsum dolor sit amet, consectetur adipiscing elit, sed do eiu',
softWrap: true,
),
);
Dengan menyetel softwrap ke true, baris teks akan mengisi lebar kolom sebelum membungkus pada batas kata. Tambahkan bagian teks ke body:
import 'package:flutter/material.dart';
void main() => runApp(MyApp());
class MyApp extends StatelessWidget {
@override
Widget build(BuildContext context) {
return MaterialApp(
title: 'Flutter Example',
home: Scaffold(
appBar: AppBar(
title: const Text('Flutter Example'),
),
body: Column(
children: [
titleSection,
buttonSection,
textSection,
],
),
),
);
}
}
Langkah 5: Implementasikan Image Section
Tiga dari empat elemen kolom sekarang selesai, hanya menyisakan gambar. Tambahkan file gambar Tiga dari empat elemen kolom sekarang selesai, hanya menyisakan gambar. Tambahkan file gambar ke contoh:
- Buat direktori gambar di bagian atas proyek.
- Tambahkan lake.jpg.
- Perbarui file pubspec.yaml untuk menyertakan tag aset. Hal ini pun membuat gambar tersedia untuk kode Anda.
flutter:
uses-material-design: true
assets:
- images/lake.jpg
Sekarang, ada referensi image dari kode Anda.
import 'package:flutter/material.dart';
void main() => runApp(MyApp());
class MyApp extends StatelessWidget {
@override
Widget build(BuildContext context) {
return MaterialApp(
title: 'Flutter Example',
home: Scaffold(
appBar: AppBar(
title: const Text('Flutter Example'),
),
body: Column(
children: [
Image.asset(
'images/lake.jpg',
width: 600,
height: 240,
fit: BoxFit.cover,
),
titleSection,
buttonSection,
textSection,
],
),
),
);
}
}
BoxFit.cover memberi tahu kerangka kerja bahwa gambar harus sekecil mungkin tetapi menutupi seluruh kotak rendernya.
Langkah 6 : Sentuhan Akhir
Pada langkah terakhir ini, susun semua elemen dalam ListView, bukan Kolom, karena ListView mendukung pengguliran badan aplikasi saat aplikasi dijalankan pada perangkat kecil.
import 'package:flutter/material.dart';
void main() => runApp(MyApp());
class MyApp extends StatelessWidget {
@override
Widget build(BuildContext context) {
return MaterialApp(
title: 'Flutter Example',
home: Scaffold(
appBar: AppBar(
title: const Text('Flutter Example'),
),
body: ListView(
children: [
Image.asset(
'images/lake.jpg',
width: 600,
height: 240,
fit: BoxFit.cover,
),
titleSection,
buttonSection,
textSection,
],
),
),
);
}
}
Dart Code: main.dart
Image: images
Pubspec: pubspec.yaml
Itulah penjelasan tentang mekansime layout dasar flutter untuk Anda yang belajar flutter. Jika Anda ingin belajar Flutter lebih mendalam, kunjungi situs Codekey di https://codekey.id/. Codekey menyediakan tutorial, tips, dan trik untuk Anda yang ingin belajar bahasa Dart khususnya framework Flutter. Dapatkan update terbaru dengan “allow notification” dari situs Codekey.
Jasa Pembuatan Aplikasi, Website dan Internet Marketing | PT APPKEY
PT APPKEY adalah perusahaan IT yang khusus membuat aplikasi Android, iOS dan mengembangkan sistem website. Kami juga memiliki pengetahuan dan wawasan dalam menjalankan pemasaran online sehingga diharapkan dapat membantu menyelesaikan permasalahan Anda.